What is ClickShare?
ClickShare allows you to simply share your laptop screen on a main presentation screen with no hassle, no messy cables, just quick, confident sharing.
How does it work?
ClickShare is a wireless presentation system consisting of a base unit device and a connecting Button that is plugged into your laptop. With a single click via the ClickShare App or Button, you can have a wireless connection to the overhead projector and room speakers.
Which rooms have ClickShare?
- 2401, Sangren Hall
- 3120, Sangren Hall
- 3335, Sangren Hall
- 4402, Sangren Hall
- 4550, Sangren Hall
How to share your screen

To share content wirelessly using a ClickShare Button
follow these steps:
- Plug ClickShare USB-C Button into your laptop
- When the Button changes to static white, it's ready to share content.
- Click the Button. LED ring changes to a static red and your screen is shared.
First time set-up
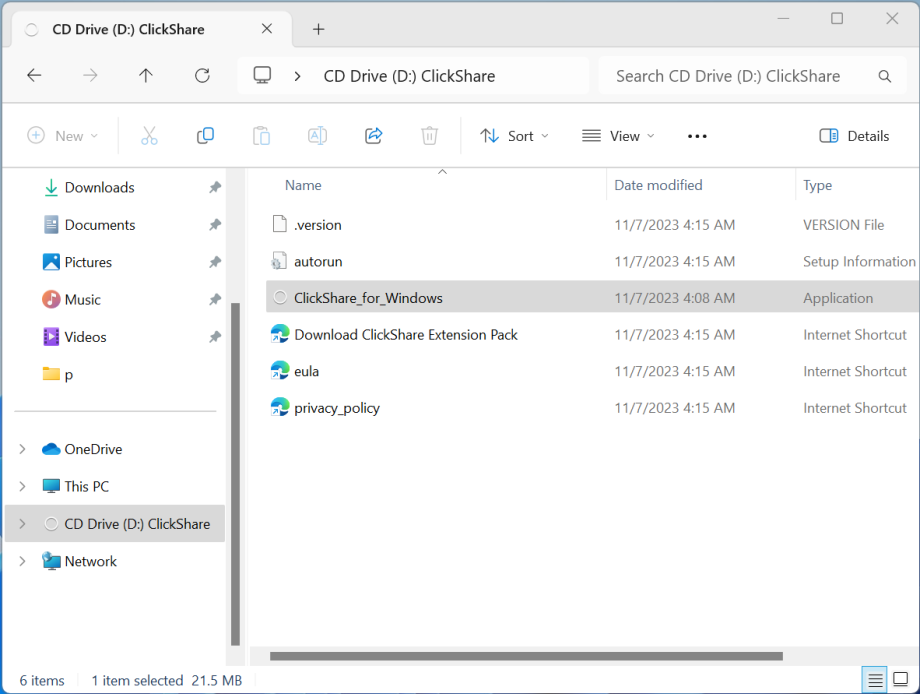
The following only needs to be done once:
1.Plug ClickShare USB-C Button into your laptop
2. Open File Explorer
3.Find and select “ClickShare” in the left-hand menu
4.Double Click “ClickShare_for_Windows” and follow the prompts
The following only needs to be done once:
1.Plug ClickShare Button into your laptop
2. Open Finder
3.Find and select “ClickShare” in the left-hand menu
4.Double Click “ClickShare_for_MacOSX” and follow the prompts
5.Once installed an instruction window will appear, make necessary changes that suits the situation best and select, “OK, got it”
6.If audio does not come through the room: open System Settings, choose Sound from the left-hand menu, and change the Output to “ClickShare Speaker”
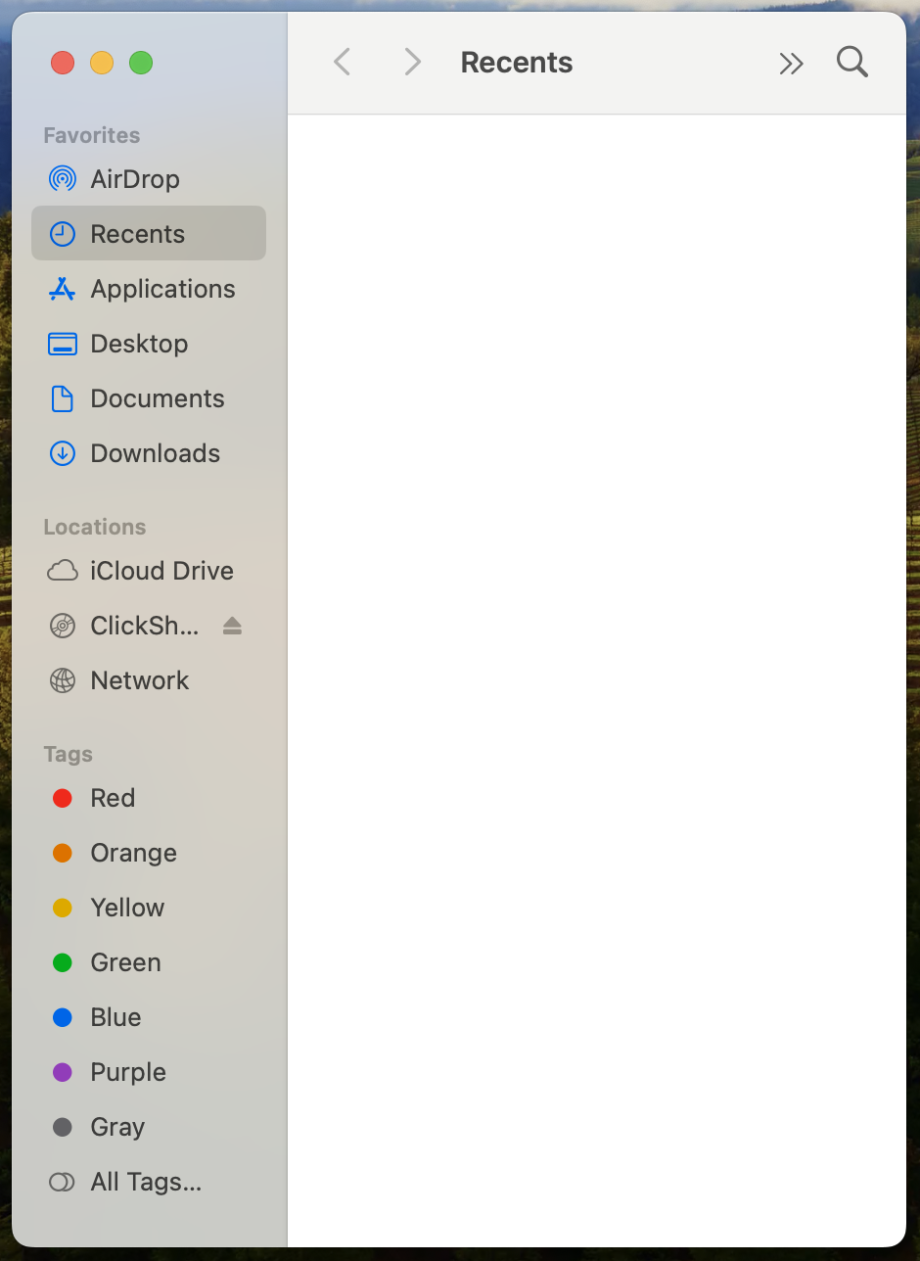
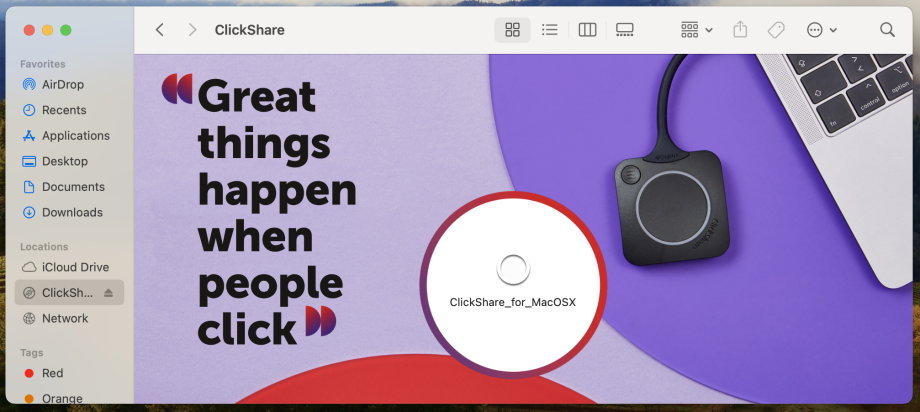
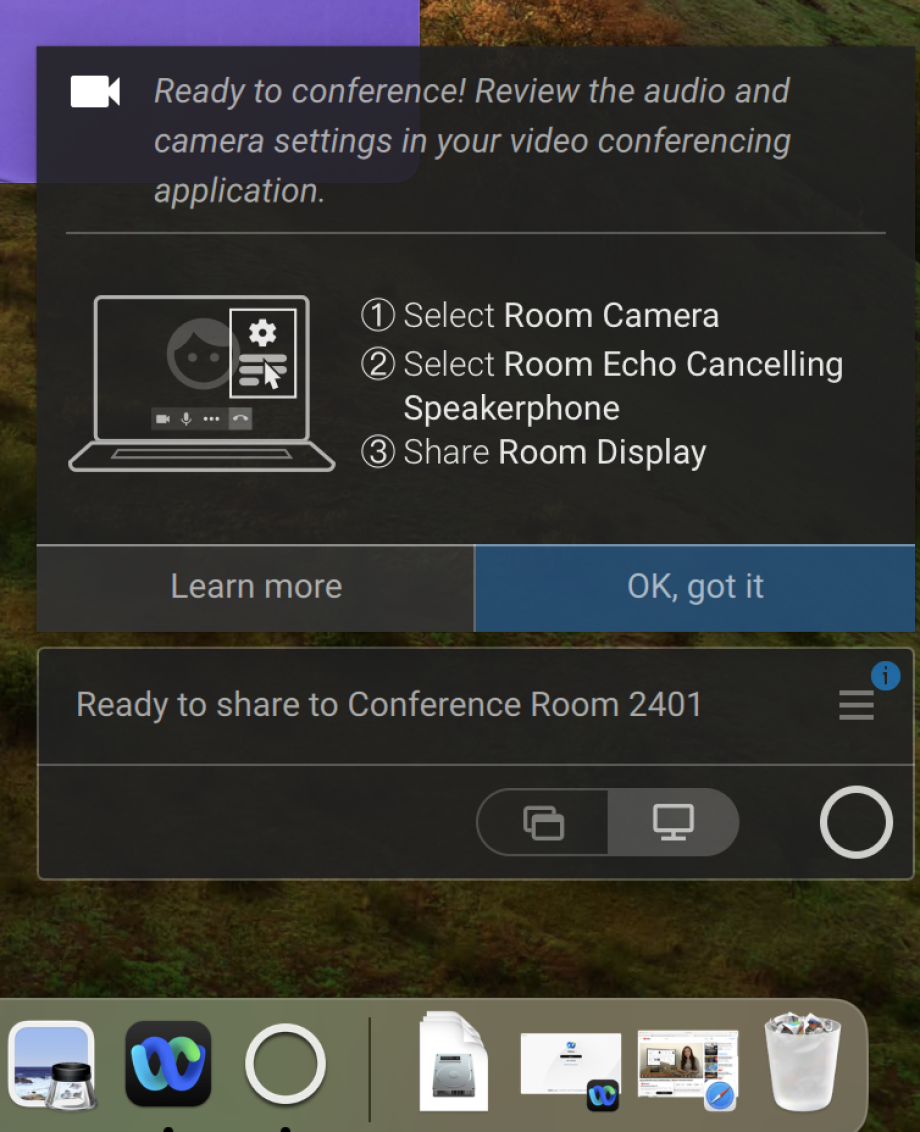
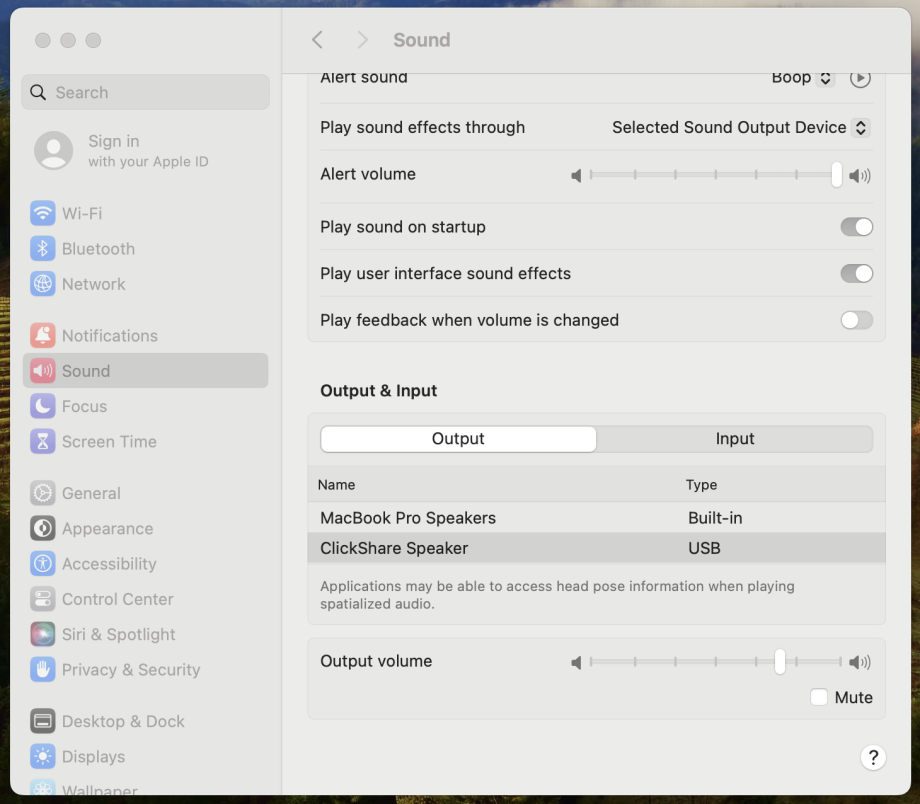
Sharing from two laptops
ClickShare also allows you to share content from two laptops on the same screen simultaneously. You can use the ClickShare Desktop App or the ClickShare Button to share content.
- Open the ClickShare Desktop App and select your meeting room
- If prompted for a password enter: clickshare (case sensitive)
- Click the Extended desktop thumbnail to enable ClickShare as your extended desktop
- Select and move the content you want to share on the meeting room screen
- Click the Advanced sharing feature icon
- Click the application or window to share content
- Plug the ClickShare Button into your laptop
- Start the application and click the Button
- Enable ClickShare as your extended desktop
- Start Presenter View and select the correct monitor
- Press the ClickShare Button to present your extended desktop on the main display

